Home » WordPress Development » WordPress .htaccess File Guide
WordPress .htaccess File Guide: How to Locate, Create and Edit
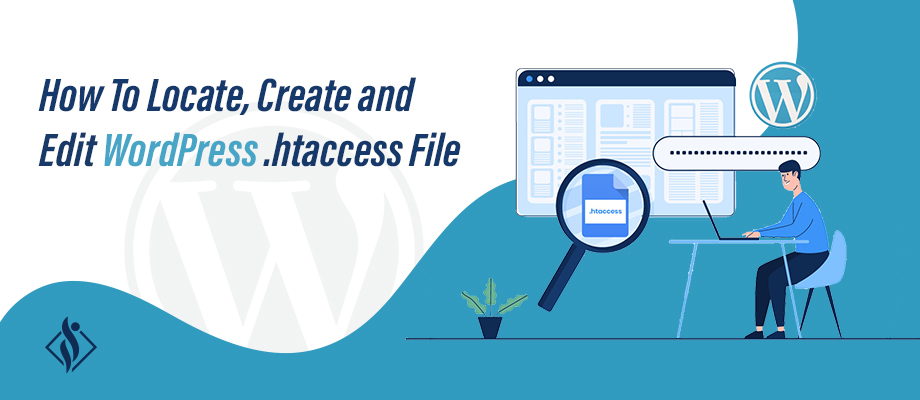
The .htaccess file holds significant importance as a powerful configuration file that can enhance security, improve performance, and customize various aspects of your site. Understanding how to effectively manage this file is crucial for any WordPress site owner or developer.
In this article, we’ll learn about what is .htaccess file and how to locate, create, and edit this essential file for your WordPress website.
What is .htaccess file?
The .htaccess file is like the control room for your WordPress website. It’s a file on Apache Web Servers that lets you set up things like redirects, security measures, and ways to make your site run faster.
Essentially, it’s a set of rules that tell the server how to handle different parts of your website. It’s really important because it controls how your website communicates with the server that hosts it.
This file is crucial for WordPress websites because it helps improve how your site works and how users experience it. While you can do some basic setup in the WordPress dashboard, the .htaccess file gives you more detailed control.
How to Locate and Edit the WordPress .htaccess File?
The .htaccess file can be tricky to spot because it begins with a dot (.), which makes it a hidden file. This means it might not be immediately visible when you’re looking through your website’s files. However, there’s no need to worry! It’s actually quite straightforward to locate and modify this file once you know how to find it.
Method 1: Using Your Hosting Control Panel (cPanel or Similar)
Let’s go through a step-by-step guide for finding and editing the WordPress .htaccess file using cPanel.
- 1. Log in to Your cPanel: First, log in to your web hosting account’s control panel (cPanel). Your hosting provider will provide you with the necessary login details.
- 2. Access File Manager: In cPanel, find the “Files” section and locate the “File Manager” tool. This tool allows you to manage your website’s files and folders.
- 3. Navigate to the Document Root: The document root directory contains the essential files for your WordPress installation. Typically, it’s named “public_html,” “www,” “htdocs,” or “httpdocs,” depending on your hosting provider.
- 4. Show Hidden Files: Since the .htaccess file is hidden, you’ll need to enable the option to display hidden files in the File Manager settings. Look for a checkbox labeled “Show Hidden Files (dotfiles).”
- 5. Edit Files: When you enable the option to display hidden files in the File Manager, you’ll be able to see the .htaccess file. To edit it, simply right-click on the file and choose “Edit.” This will allow you to make any necessary changes.

Method 2: Using an FTP Client
An FTP client is like a special tool that helps you move files safely between your computer and your website’s storage. Some well-known FTP clients are FileZilla, WinSCP, Cyberduck, Transmit, and others. Let’s check here a step-by-step guide.
- 1. Connect with FTP: Use an FTP client (like FileZilla, WinSCP, or Cyberduck) to connect to your web hosting server. You’ll need the login credentials provided by your hosting provider.
- 2. Find the Document Root: Navigate to the document root directory on the server. This is where your website’s core files are stored, similar to what we did in Method 1.
- 3. Download .htaccess: Locate the .htaccess file and download it to your computer. You can use a text editor (such as Notepad++) to edit it. Remember to keep the file format as plain text.
- 4. Edit and Upload: Make your desired changes to the .htaccess file. Once done, upload the modified file back to the same location on your web server.

Before you start changing anything in the .htaccess file, it’s really important to make a backup copy. That way, if anything goes wrong after you make your changes, you can go back to the original version.
Also, remember that the .htaccess file is an important part of WordPress. So, If you need assistance with managing your WordPress website or have any questions about the .htaccess file, our team of WordPress developers is here to help.
How to Create the WordPress .htaccess File?
Usually, WordPress creates the .htaccess file automatically. But there are some situations where this might not happen. Or maybe, you prefer creating it manually. In that case, here are two easy ways to do it.
Method 1: Through the WordPress Dashboard
One of the best things about WordPress is its easy-to-use dashboard. You can manage everything on your website right from this panel, even making the .htaccess file. Let’s go through a step-by-step guide for creating .htaccess file through the WordPress Dashboard.
- 1. Log in to WordPress: Access your website’s WordPress admin dashboard.
- 2. Go to Permalinks: Navigate to the “Settings” section and find “Permalinks.” This area controls how your website’s URLs (web addresses) look.
- 3. Save Changes: Even if you haven’t made any specific changes to your permalink settings, click the “Save Changes” button. Sometimes, this action prompts WordPress to create the .htaccess file if it’s not already there.

Method 2: Through File Manager / FTP Client (Manually)
If WordPress can’t make the file by itself because of permission problems or something else, you can create the file manually. Let’s go through a step-by-step guide for creating .htaccess file using file manager.
1. Access Your Hosting Control Panel (cPanel)
- Log in to your hosting account.
- Look for the “File Manager” option in the “Files” section. This tool allows you to manage your website’s files and folders.
2. Create a New File
- Once in the File Manager, find the directory where your WordPress files are stored (usually called public_html or www).
- Click the “+ File” button or equivalent to create a new file.
3. Name the File
- Name the file exactly .htaccess (including the leading dot).
- Pay attention to letter case – some systems treat uppercase and lowercase letters differently.
4. Add Basic WordPress Code
- Open the newly created .htaccess file for editing.
- Insert the following code snippet:
# BEGIN WordPress
<IfModule mod_rewrite.c>
RewriteEngine On
RewriteBase /
RewriteRule ^index.php$ - [L]
RewriteCond %{REQUEST_FILENAME} !-f
RewriteCond %{REQUEST_FILENAME} !-d
RewriteRule . /index.php [L]
</IfModule>
# END WordPressAdding unnecessary code snippets to the .htaccess file that you don’t understand can mess up your website. Only add code if you know what it does and if you really need it.
When to use the .htaccess File?
The .htaccess file is like a toolbox that helps you customize different parts of your WordPress website. However, it’s not always the best solution. Here are some situations where using the .htaccess file can be helpful:
1. Configuring Permalinks
Permalinks are the URLs for your WordPress pages and posts. By tweaking the .htaccess file, you can make these URLs cleaner and more search engine-friendly. For example, instead of a messy URL like yourwebsite.com/?p=123, you can have something like yourwebsite.com/my-awesome-blog-post. This helps with SEO and makes your site look more professional.
2. Implementing Redirects
Imagine you’ve renamed a page or moved content to a different location on your site. Without proper redirects, visitors might end up on broken pages. The .htaccess file lets you set up these redirects. So, if someone tries to visit the old URL, they’ll be seamlessly redirected to the new one.
3. Basic Security Measures
While robust security plugins are ideal for comprehensive website protection, the .htaccess file offers some simple security tricks. You can block specific IP addresses (like pesky spammers) or password-protect certain directories. It’s like having a bouncer at the entrance to your website.
4. Enabling Custom Error Pages
The generic server error messages like “404 Not Found” can be uninformative for visitors. By creating custom error pages within the .htaccess file, you can provide more user-friendly explanations and potentially guide visitors to relevant parts of your website.
5. Hotlinking Protection
Hotlinking occurs when another website displays your images or other media files without your permission, leeching your bandwidth. You can use the .htaccess file to restrict access to specific folders containing your media, preventing unauthorized hotlinking
Conclusion
The .htaccess file offers wide range of customization options and performance enhancements. By understanding how to locate, create, and edit this file, you can optimize your website’s URL structure, security, and performance. Remember to always create a backup of your .htaccess file before making any changes, and test your website thoroughly after modifying the file to ensure everything is working as expected.
I am working as a WordPress & Squarespace Developer at Samarpan Infotech, My expertise encompasses a wide range of skills, theme customization, plugin integration, API Integration. I strongly believe in the motto, "Success is not the key to happiness, happiness is the key to success; if you love what you are doing, you will be successful.



